

The following screenshot shows an example where the Specify information about this application fields are used. You can edit this to add your own properties (for example, /q for an unattended installation).
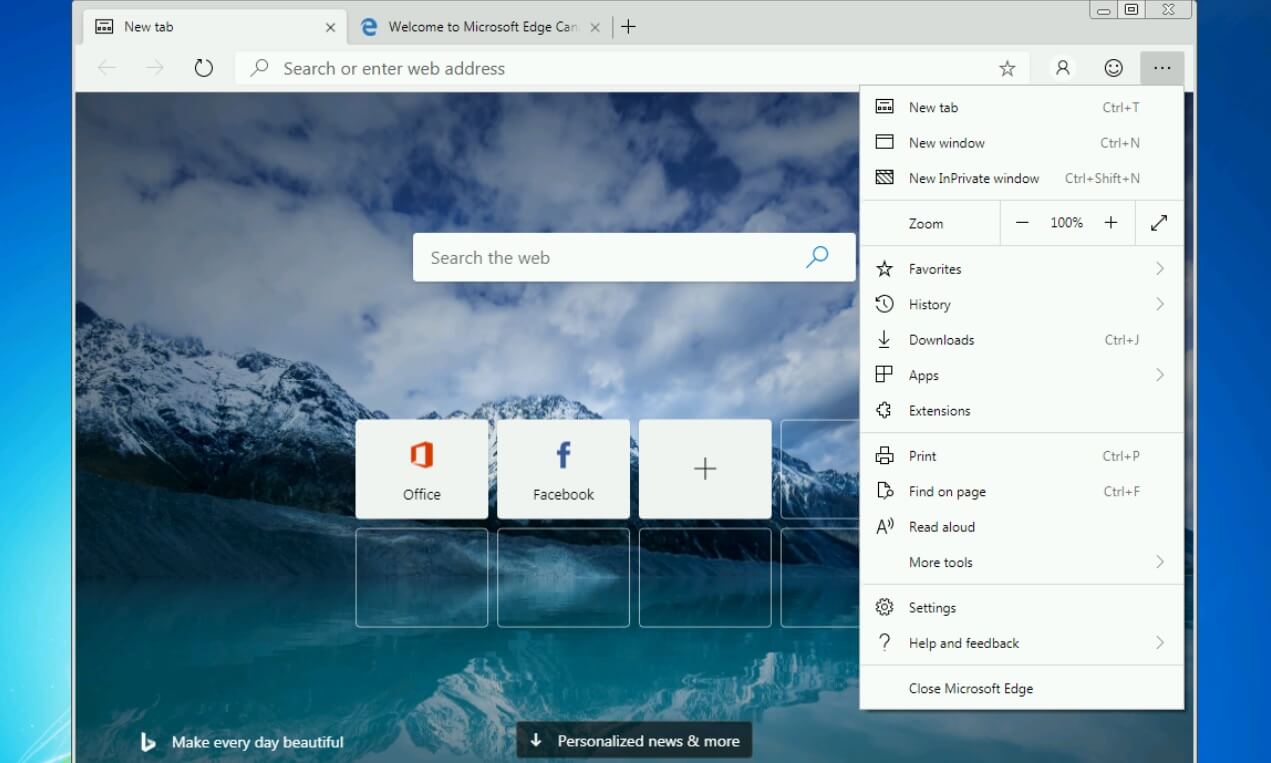
You can also use the Installation program field to specify the full command line that will be used to install the application on PCs. You can use this information to to help you sort and find the application in the Configuration Manager console. For example, Software version, Administrator comments, and Publisher. On the General Information page, you can add more information about the application. Under Details on the Imported Information page, you'll see information about the application and any associated files that were imported. Your Specify settings for this application page will look like the following example:Ĭlick Next. Note that the location must be specified in the form \\Server\Share\File for Configuration Manager to locate the installation files. Location: Type the location (or click Browse to select the location) of the installation file MicrosoftEdgeDevEnterpriseX64.msi or MicrosoftEdgeDevEnterpriseX86.msi. Type: Choose Windows Installer (*.msi file).

This pre-populates some of the information in the wizard with information that's extracted from the installation. On the General page of the Create Application Wizard, choose Automatically detect information about this application from installation files. Or, right-click on Applications in the navigation bar and then click Create Application. On the Home tab, in the Create group, click Create Application. In the Configuration Manager console, click Software Library > Application Management > Applications. Start the Create Application Wizard and create the application You'll create the application using a Configuration Manager wizard. Use the Microsoft Edge setup guide to automate Configuration Manager steps.


 0 kommentar(er)
0 kommentar(er)
